
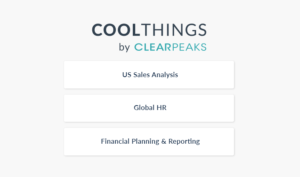
We now see the Chatbot as an option in Add Existing menuĬhoose that and select your Chatbot from the list providedĪnd when you add a chatbot, it auto include all the related components of the Chat bot

Now let us create a new solution and using the Add Existing option add the chat bot to the new solution that we can then export and share with users to move this bot from one environment to another. Here you see all the components that we had worked on in our earlier articles the topic as well as the variables that we had created in the bot flow. You can check the solution in which the components have been added by clicking on the bot icon in bot maker canvas at the top right next to the settings gear.Ĭlick on View in Power Apps to navigate to the solution and view all the components associated with the Chat bot.Īnd yeah!!! It is the new solution explorer you see here. When you start the process of creating a Chatbot from the maker portal, it does not allow you to select the solution within which you would like to create the chatbot. In this article we will look at the option available for backup support and packaging the bots to share them across environments.Ĭhatbots created using Power Virtual Agents are now Solution aware, this means that you can include all of the components of Chatbots within a solution.
POWER AUTOMATE CHATBOT CODE
That’s it, through basically no code our PVA bot can interact with our Dataverse instance, ask and answer questions to whoever it is chatting to.In the earlier articles we explored Power Virtual Agents and its capabilities integrating with Power Automate Flow and Adaptive Cards. We can see this is the title for our case:
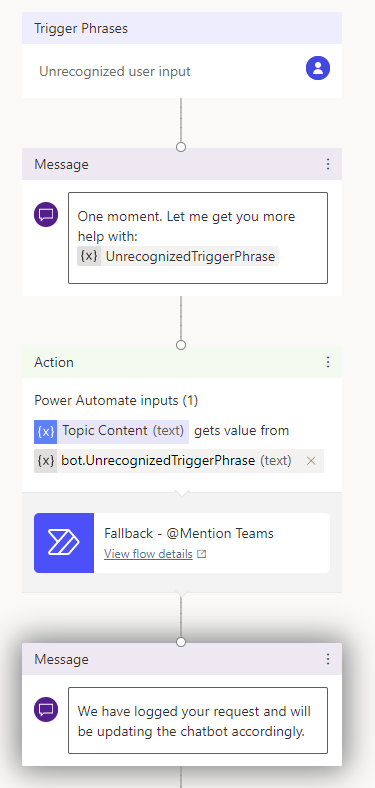
On entering a case number, the bot returns the title of the case! Let’s display this in a message to the user: Now back on the PVA authoring canvas, we can tie the case number fields together and we see the output is case title. We will finally output our casetitle variable to PVA: We will then add a new action to set our casetitle variable to the Case Title field of the record returned: Now let’s add an Apply to each control, and we will use the value from the List Rows. Now let’s add a variable called casetitle, which will hold the title that we will return to the bot’s chatter: We will do a FetchXML query and pass the casenumber variable as a filter so we only return the case we are after: Next, add a List rows connector, with the Cases table selected. This will be passed into our flow from the bot: Next let’s call a new action, and we will create a new Power Automate Flow.įor the input, enter casenumber. The question will be “What is the case number to look up?” and we want to identify the user’s entire response as a text string: Go to the authoring canvas, add a new question: Specifically, we will look at the example where a customer asks about a case, and the bot looks asks which case, then looks it up in Dynamics 365, and finally returns case details.įirst, let’s create a new topic called Lookup Case Number: In this post, we will look at how the bot can ask a person questions, send the person’s answer as a parameter to the dataverse, and return data to the person. In a previous post, we showed how a Power Virtual Agent can look up dataverse data and return it to the person chatting to the bot.


 0 kommentar(er)
0 kommentar(er)
